Security
Secure data upload to openSenseMap
Informations for the visual programming environment Blockly for senseBox.
An OLED display is included in the senseBox. This can be used to display text, measured values or graphs, for example. The display has a resolution of 128x64 pixels. This means 128 pixels in horizontal direction (x-axis) and 64 pixels in vertical direction (y-axis).
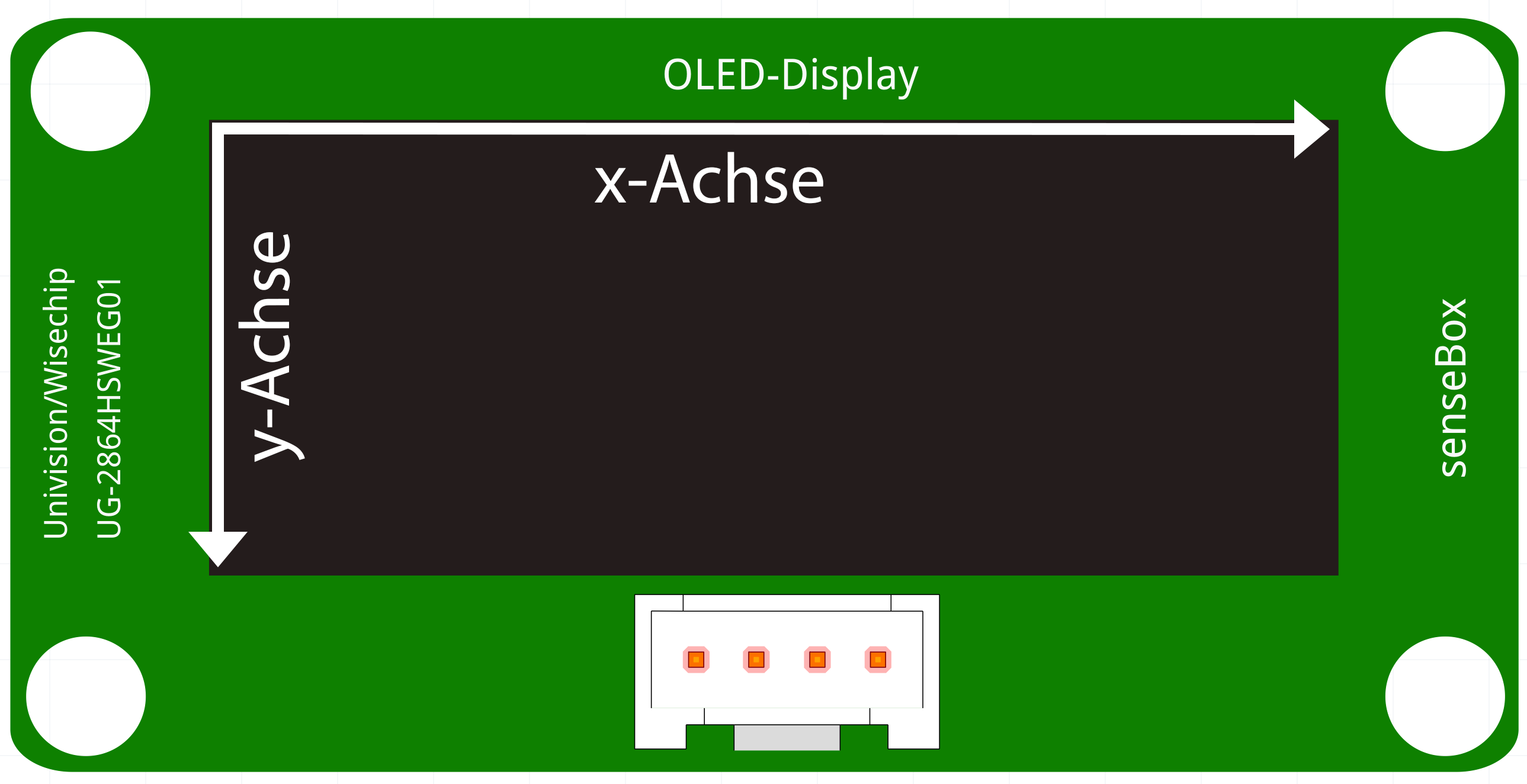
To show information on the display, it must first be initialized in the ‘Setup(). Afterwards in the Endless Loop() the Show on Display loop and the Delete Display` block can be placed. In the free section of the ‘Show on Display’ block, you can then specify exactly what is to be displayed. The ‘Clear Display’ block must be added so that different information is not written on top of each other.

To display text or a number, drag the ‘Write text/number’ block into the free section of the ‘Point to display’ block.

The ‘Write text/number’ block has five setting options:

To display a dot on the display, drag the ‘Draw Dot’ block into the free section of the ‘Point to Display’ block.

The ‘Draw Dot’ block has four setting options:
To display a rectangle on the display, drag the ‘Draw rectangle’ block into the free section of the ‘Point to display’ block.

The ‘Draw rectangle’ block has four setting options:
To draw a diagram in real time from measured values, drag the ‘Draw Diagram’ block into the free section of the ‘Point to Display’ block. By default, the x-axis shows the time and the y-axis shows your selected measurement.

The ‘Character Diagram’ block is the most extensive block in the ‘Display’ category. It has eleven setting options:
Attention: The longer your labels are on the x- and y-axis, the less space is left for the actual diagram. Try to limit your labels to the formula symbols (e.g. T for temperature)
Tip: You do not have to change anything in the value range of the x-axis for a standard diagram, which records a measured value against time. You should adjust the value range of the y-axis depending on the measured value.
Hint: With a value of 0, no help lines are drawn.

In this example the temperature is plotted against time. Every 5 seconds an auxiliary line appears and after 15 seconds the diagram is cleared and restarted because the display is full